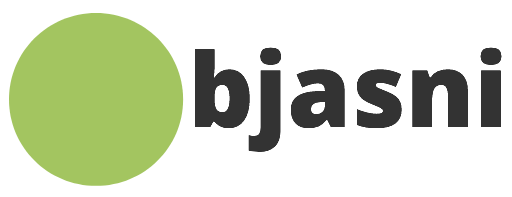Potpis u elektronskoj pošti predstavlja značajan deo poslovne komunikacije koji omogućava da se odmah prepozna pošiljalac poruke. U ovom članku ćemo vam pokazati kako da dodate potpis u Outlook, popularnu platformu za elektronsku poštu. Sa samo nekoliko jednostavnih koraka, moći ćete da personalizujete svoj potpis i olakšate dalju komunikaciju sa vašim klijentima, kolegama ili prijateljima.
Dodajte potpis u Outlook 365 kao pro
Dodavanje potpisa u Outlook 365 jedna je od najkorisnijih funkcija koja olakšava komunikaciju i daje profesionalni izgled vašim porukama. Potpis može sadržati vaše ime, titulu, kontaktne informacije i čak linkove do društvenih mreža ili web stranice vaše tvrtke.
Da biste dodali potpis u Outlook 365, prvo otvorite postavke aplikacije i odaberite “Opcije” iz padajućeg izbornika. Zatim izaberite “E-pošta” i “Potpis”.
U okviru za uređivanje možete unijeti željene informacije, formatirati tekst i dodati slike ili logotipe. Pametno korištenje boja i fontova može vaš potpis učiniti privlačnijim i lako čitljivim.
Važno je imati na umu da bi potpis trebao biti kratko i jasno izražen. Maksimalna dužina je obično oko pet redova teksta. Također, nemojte zaboraviti provjeriti gramatiku i pravopis prije nego što pohranite svoj potpis.
Kada završite, kliknite “U redu” da biste spremili svoj potpis i on će se automatski prikazivati u svakoj poruci koju pošaljete. Dodavanje potpisa u Outlook 365 može vam uštedjeti vrijeme i poboljšati utisak koji ostavljate na kolege, klijente i druge kontakte.
Kako brzo postaviti potpis u Outlookcom
Ako vam je potreban brz i efikasan način postavljanja potpisa u vašem Outlook nalogu, sledite ove jednostavne korake.
Prvo, otvorite Outlook i odaberite “Datoteka” u gornjem levom uglu ekrana. Zatim idite na “Opcije” i kliknite na “Email”. Na ovoj stranici pronaći ćete opciju za “Potpis email poruke”.
Sada možete kreirati novi potpis ili urediti postojeći. Pogledajte opcije formata teksta, fonta i boje da biste personalizovali svoj potpis prema vašim željama.
Kada ste završili sa podešavanjima, obeležite polje “Dodaj potpis svim email porukama” i kliknite na “Uredi poslovnu karticu”. Ovde možete dodati dodatne informacije poput vašeg imena, pozicije, telefonskog broja i druge relevantne informacije.
Kada ste zadovoljni svojim potpisom, kliknite na “Spremi” i spremni ste za slanje email poruka sa personalizovanim potpisom. Sada ćete moći lako da izdvojite svoje ime i funkciju u svakodnevnim email komunikacijama i učinite ih profesionalnijim.
Jednostavni koraci za dodavanje potpisa u Outlook za Mac
Dodavanje potpisa u Outlook za Mac je veoma jednostavan proces koji može značajno poboljšati prezentaciju vaših mejlova. Pratite ove jednostavne korake da biste kreirali i dodali svoj potpis u Outlook za Mac.
1. Kliknite na opciju “Mail” u gornjem levom uglu prozora Outlooka za Mac.
2. Izaberite “Preferences” u padajućem meniju.
3. Kada se otvori prozor “Preferences”, kliknite na “Signatures” ikonicu.
4. Kliknite na “+” znak u donjem delu ekrana da biste kreirali novi potpis.
5. Unesite željeni naziv za vaš potpis i unesite tekst koji želite da se prikazuje. Možete izabrati i font, stil i boju teksta.
6. Ako želite da dodate sliku u vaš potpis, kliknite na “Choose Signature Image” i izaberite sliku sa vašeg računara.
7. Kada završite sa kreiranjem potpisa, kliknite na “Default Signatures” da biste podesili kada i gde će se prikazivati vaš potpis.
8. Sačuvajte svoje promene i to je to! Od sada će se vaš potpis automatski prikazivati u svim vašim Outlook-ovim mejlovima.
Dodavanje potpisa u Outlook za Mac može značajno poboljšati profesionalan izgled vaših mejlova. Pratite ove jednostavne korake da biste kreirali i dodali svoj potpis u Outlook za Mac.
Preporučujemo da istražite Kako da podesite automatski odgovor u Outlook-u.