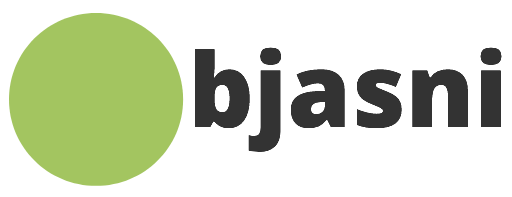Kada je u pitanju organizacija podataka, kreiranje Excel lista može biti snažno sredstvo za efikasno upravljanje brojnim informacijama. Bez obzira da li ste u potrazi za načinom kako da organizujete podatke u svojoj kompaniji ili jednostavno želite da olakšate sopstveni rad, ova popularna Microsoft-ova aplikacija pruža vam alatke da to učinite. U ovom članku, uputstvo za kreiranje Excel lista prilagođeno je svakom korisniku – od početnika do naprednog korisnika.
Kako napraviti Excel list na računaru
Excel je jedan od osnovnih alata koji se koristi u mnogim profesijama, poput računovodstva, finansija, ali i u svakodnevnom životu. U ovom tekstu ćemo objasniti korake kako napraviti Excel list na računaru.
Prvo, treba imati instaliran Microsoft Office paket na računaru. Nakon otvaranja Excel programa, otvara se tablica (sheet) sa 16.384 kolone i 1.048.576 redova.
Da biste uneli podatke, kliknite na ćeliju i upišite tekst, broj ili datum, zatim pritisnite Enter. Svakoj ćeliji se može pridodati boja ili stil. Za kreiranje formule, koristite znak jednakosti (=), nakon čega sledi funkcija ili operacija.
Za formatiranje tabele, Excel nudi širok dijapazon opcija. Možete promeniti veličinu ćelije, font, boju pozadine, bordure i još mnoge druge opcije. Takođe, moguće je prilagoditi tabelu za štampanje.
Kada završite s kreiranjem tabele, možete sačuvati dokument u željenom formatu (npr. .xlsx ili .csv) ili ga štampati.
Nadamo se da će vam ovi koraci pomoći u kreiranju Excel lista i da ćete moći da ga koristite za poboljšanje svojih poslovnih i privatnih aktivnosti.
Kako napraviti Excel tabelu na mobilnom uređaju
Iako se Excel tabele najčešće prave na desktop računarima, moguće ih je uklopiti i na mobilne uređaje. Najčešće korišćene aplikacije za to su Microsoft Excel aplikacija i Google Sheets, koju možete besplatno preuzeti sa Google Play Store za Android uređaje i App Store za iOS uređaje.
Kada otvorite aplikaciju, izaberite ikonu “New workbook” ili “New spreadsheet” i otvoriće se prazna tabela. Unutar tabele možete unositi podatke, formatirati ćelije, dodavati formule, slike i grafikone, baš kao na desktop verziji.
Da biste dodali novi red ili kolonu, jednostavno dodirnite i držite jednu od ćelija koje treba da pređe granicu, a zatim izaberite opciju “Insert”. Takođe, možete i sinhronizovati tabelu sa drugim uređajima ili sa drugim korisnicima, kako biste delili podatke u realnom vremenu.
Ako želite da prilagodite prikaz table, možete da pomaknete i povećate ili smanjite veličinu bilo kog detela tabele. Takođe, aplikacije vam omogućavaju da snimite tabelu kao PDF ili da je pošaljete na e-mail.
Ukratko, stvaranje Excel tabele na mobilnom uređaju nije komplikovano kao što možda mislite. Dostupne su mnoge opcije i alati, pa čak i ako nemate desktop verziju Excela, možete da koristite mobilnu verziju za obradu podataka.
Kako deliti Excel list sa drugima
Deljenje Excel lista sa drugim korisnicima može biti vrlo korisno i korisno u poslovnom okruženju. Postoje različiti načini na koje možete podeliti Excel tabelu sa drugima.
Prvi i najjednostavniji način je slanje kopije tabele putem e-pošte. Ovo možete uraditi tako što ćete otvoriti tabelu i kliknuti na “Datoteka” a zatim na “Pošalji”. Odaberite datoteku sa listom i izaberite opciju za slanje putem e-pošte. Tabela će biti priložena u Vašoj e-pošti i dostupna drugim korisnicima.
Drugi način je deljenje liste putem OneDrive-a. Pronađite svoju Excel tabelu u datotečnom menadžeru, kliknite desnim tasterom miša i odaberite opciju “Deljenje”. Zatim unesite imena korisnika kojima želite da dozvolite pristup listi. Korisnici će primiti pozivnicu sa linkom za pristupanje tablici.
Treći način je korišćenje funkcije za deljenje na samom listu. Otvorite tabelu i kliknite na “Datoteka”, a zatim na “Deljenje”. Ovde možete odabrati ko može pristupiti listi tako što ćete uneti imena korisnika ili dozvoliti svim korisnicima sa linkom pristupa.
Odaberite željenu opciju i delite Excel list sa sigurnošću da ćete pružiti neophodne informacije drugima kako biste radili zajedno.
Započinjanje novog reda teksta unutar ćelije u Excelu možete detaljnije istražiti na ovom linku.