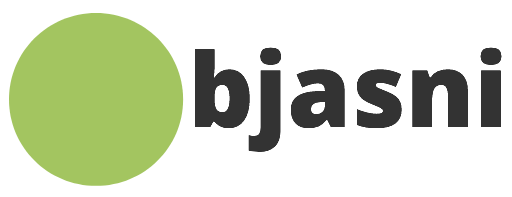Kako napraviti snimak ekrana u Windows 7
Snimanje ekrana, poznato i kao “Screenshot” ili “Print Screen”, je veoma korisna funkcija kada želimo zabeležiti trenutni prikaz na našem monitoru. Ova funkcionalnost se često koristi u obrazovne svrhe, za dokumentaciju tehničkih problema, ili jednostavno za čuvanje bitnih informacija. U operativnom sistemu Windows 7 postoje različiti metodološki pristupi za izvršavanje ove operacije. U ovom članku ćemo proći kroz osnovne i napredne metode snimanja ekrana, predstaviti alate koji su ugrađeni u sistem, kao i neke od popularnih programskih rešenja.
Kako napraviti snimak ekrana u Windows 7
Windows 7 ima ugrađenu opciju za snimanje celog ekrana ili samo aktivnog prozora. Najosnovniji način da napravite snimak ekrana je pritiskom na taster “Print Screen” (ponekad označen kao “PrtScn” ili “PRTSC”) koji se nalazi na vašoj tastaturi. Kada jednom pritisnete ovaj taster, snimak celog ekrana će biti smešten u vaš virtualni clipboard, što znači da ga možete zalijepiti (Ctrl+V) u bilo kom programu koji podržava rad sa slikama, kao što je Paint ili Word.
Alat za snimanje u Windows 7
Windows 7 dolazi sa ugrađenim alatom kojim možete napraviti snimak ekrana, poznatim kao “Snipping Tool”. Ovaj alat je dostupan u svim izdanjima Windows 7, i omogućava više opcija nego tradicionalni “Print Screen” metod. Sa “Snipping Tool”-om možete izabrati da snimite celu sliku ekrana, određenu oblast, prozor aplikacije, ili slobodan oblik. Fotografije možete urediti, dodati beleške, sačuvati fajl u željenom formatu i poslati e-mailom direktno iz alata.
Kombinacije tastera za snimanje ekrana u Windows 7
Pored standardnog “Print Screen” tastera, postoji nekoliko drugih kombinacija tastera koje možete koristiti za snimanje ekrana u Windows 7. Kombinacija tastera “Alt + Print Screen” će snimiti samo aktivni prozor koji je trenutno u fokusu, umesto celog ekrana. Ovaj metod je koristan kada želite da dokumentujete samo određeni dijalog ili aplikaciju. Kombinacija “Windows Key + Print Screen” će automatski snimiti ceo ekran i sačuvati sliku u folderu “PicturesScreenshots”.
Programi za snimanje ekrana u Windows 7: Greenshot i Screenshot Guru
Ako tražite više funkcionalnosti od one koju pružaju ugrađene opcije, možete se osloniti na treće programe kao što su Greenshot i Screenshot Guru. Ovi programi nude dodatne mogućnosti kao što su različiti tipovi selekcije, zatamnjivanje ličnih informacija, dodavanje komentara i oblika, kao i direktno deljenje snimaka na društvene mreže ili cloud usluge. Greenshot je besplatan za ličnu upotrebu i veoma se lako koristi, dok Screenshot Guru nudi online rešenje koje ne zahteva instalaciju softvera.
Alternativni načini za pravljenje snimaka ekrana u Windows 7
Pored ugrađenih alata i trećih programa, postoje i druge, manje poznate metode za snimanje ekrana u Windows 7. Na primer, možete koristiti značajke “Problem Steps Recorder” (PSR) koje su dizajnirane za zabeležavanje koraka radi lakše dijagnoze problema, ali mogu se koristiti i za snimanje ekrana. Alat automatski zabeležava seriju snimaka ekrana dok korisnik obavlja različite operacije, što je veoma korisno pri pravljenju vodiča ili uputstava.
Bez obzira na vaše razloge za potrebu snimanja ekrana u Windows 7, postoji više načina kako to možete učiniti. Bilo da koristite ugrađene funkcije operativnog sistema poput “Print Screen” i “Snipping Tool”, ili se odlučite za moćnije alate kao što su Greenshot i Screenshot Guru, danas je lako dokumentovati i deliti ono što vidite na ekranu svoje mašine. Svaki od ovih metoda ima svoje prednosti, a izbor zavisi od ličnih preferencija i potreba korisnika. Praktičnost i dostupnost ovakvih alata je učinila proces snimanja ekrana brzim i jednostavnim, omogućavajući korisnicima da se fokusiraju na ono što je zaista važno – sadržaj ekrana koji se žele sačuvati ili podeliti.