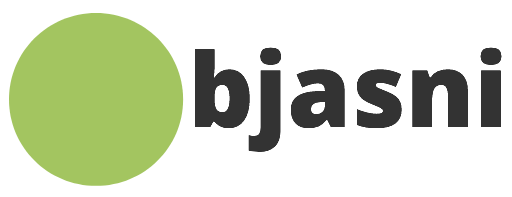Ako se bavite veb dizajnom, izradi softvera ili jednostavno želite da snimite video uputstva za svoje klijente, snimanje Mac ekrana može biti izuzetno korisno. Srećom, Apple uključuje ugrađenu funkciju za snimanje ekrana u svoj operativni sistem, što znači da vam nije potrebna posebna aplikacija ili dodatak. U ovom članku ćemo vam pokazati kako da snimite Mac ekran u nekoliko koraka.
Kako besplatno snimiti ekran na Mac-u
Za sve korisnike Mac računara koji žele da snime ekran besplatno, u najnovijim verzijama operativnog sistema postoji ugrađena funkcija za snimanje. Ova funkcija omogućava korisnicima da snime ceo ekran, deo ekrana ili određeni prozor.
Prvo što treba uraditi je otvoriti aplikaciju “Ekran” koja se može pronaći u folderu “Aplikacije”. Nakon pokretanja, kliknite na dugme “Nova snimka ekrana” ili pritisnite kombinaciju tastera “Shift-Command-5”.
Kada se pojavi meni za snimanje ekrana, korisnik može odabrati željenu opciju snimanja i podesiti dodatne opcije, kao što su broj sekundi pre nego što snimanje počne ili uključenje zvuka.
Nakon snimanja, snimljeni materijal se automatski čuva na radnoj površini ili u folderu “Snimci ekrana”. Ovako snimljen video može se kasnije urediti, obraditi ili podeliti na bilo koji način, što je veoma korisno za stvaranje tutorijala, prezentacija ili drugih vrsta video materijala.
Ukratko, snimanje ekrana na Mac računaru je vrlo jednostavno, brzo i besplatno sa ugrađenom funkcijom “Ekran”. Ova funkcija je idealna za sve korisnike koji žele da stvore visokokvalitetni sadržaj za svoj rad ili hobije.
Kako snimiti Mac ekran pomoću pritiska na tastere
Ako ste ikada želeli da sačuvate nešto što vidite na Mac ekranu, postoji jednostavan način za snimanje vašeg ekrana pomoću pritiska na tastere. Mac ima ugrađenu funkciju koja vam omogućava da snimite deo ili ceo ekran bez upotrebe dodatnog softvera.
Postupak je jednostavan, prvo pritisnite Command + Shift + 5, što će aktivirati alat “Ekran Snimak”. Opciono možete izabrati da snimite ceo ekran ili odabrani deo, a nakon toga kliknite na „Snimi“ da biste započeli snimanje.
Kada završite snimanje, video će automatski biti sačuvan na vašem desktopu. Takođe možete podesiti da se snimak automatski sačuva u određenom folderu po završetku snimanja.
Snimanje Mac ekrana je savršeno za deljenje vaših internet prezentacija, uputstava i video igara. Ovi snimci su takođe korisni za ljude koji kreira video sadržaj ili koji jednostavno žele da sačuvaju sećanje na razne događaje na svom računaru. Pokušajte sa ovom jednostavnom funkcijom i otkrijte koliko možete uštedeti vremena i truda.
Kako snimiti Mac ekran pomoću OBS-a
Snimanje ekrana na Mac računaru je veoma korisna funkcija koja vam može pomoći u obuci drugih, pravljenju video tutorijala, ili snimanja bilo čega što se dešava na vašem računaru. Jedan od najboljih alata za snimanje Mac ekrana je OBS (Open Broadcaster Software). OVO je besplatna i otvorena platforma koja omogućava korisnicima da jednostavno snimaju, uređuju i emituju različite video sadržaje putem interneta.
Da biste snimili vaš Mac ekran pomoću OBS-a, prvo morate preuzeti i instalirati softver na vaš računar. Nakon toga, pokrenite program i dodajte izvor snimanja klikom na plus znak na dnu panela. Izaberite “Display Capture” opciju, koja vam omogućava da snimite ceo ekran, ili “Window Capture”, koja vam omogućava da odredite samo jedan prozor koji želite da snimite.
Nakon što ste izabrali izvor snimanja, podešavajte parametre snimanja kao što su rezolucija, brzina kadrova i kodek. Takođe morate odrediti putanju snimljenog video materijala i kvalitet video zapisa. Nakon podešavanja parametara snimanja, kliknite na “Start Recording” dugme i vaš Mac ekran će početi da se snima.
Kada završite sa snimanjem, kliknite na “Stop Recording” dugme kako bi vaš video bio spreman za postprodukciju. Softver vam omogućava da uređujete snimljeni sadržaj, dodate efekte i zvukove pre nego što ga objavite. Uz OBS, snimanje vašeg Mac ekrana nikada nije bilo lakše.
Klikom na ovaj link ćemo vam objasniti Kako napraviti snimke (screenshot) ekrana na računaru.